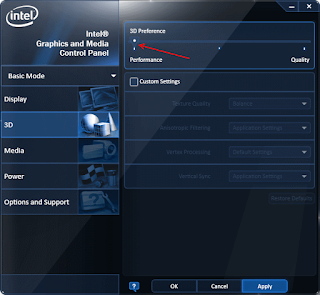There’s more to CCleaner than clicking a single button.
This popular application for wiping temporary files and clearing private data
hides a variety of features, from fine-grained options for tweaking the
cleaning process to full drive-wiping tools.
CCleaner is easy for beginners to use – just launch it
and click the Run Cleaner button. But there’s a lot more you can do with it.
Click
here to download it
Consider What You Delete
CCleaner clears a lot of stuff by default. You might want
to reconsider clearing the browser caches (Temporary Internet Files for
Internet Explorer). Browsers store these files on your system to speed up
browsing in the future. When you revisit a site, the site will load faster if
images and other files are cached on your system. Clearing these will free up
some space and increase your browsing privacy, if you’re worried about that,
but frequent cache cleanings can slow down your web browsing.
Erasing the thumbnail cache (under Windows Explorer) can
also slow things down – if you open up a folder with a lot of image files, it
will take some time to recreate the cache. Clearing it does free up space, but
at the cost of recreating the cache later.
Many other options clear most-recently-used lists (MRUs)
in Windows and other programs. These lists don’t take up much space, but can be
privacy concerns – if there’s a most-recently-used list you rely on, be sure to
uncheck it.
Whitelist Important Cookies
CCleaner clears all cookies by default, but you might
want to keep some. If you find yourself always logging into your favorite
websites after running CCleaner, open the Cookies pane in the Options section.
CCleaner can help you with this whitelisting –
right-click in the Cookies pane and select Intelligent Scan. CCleaner will
automatically add Google, Hotmail, and Yahoo Mail cookies to your whitelist.
You’ll probably want to add other cookies to the
whitelist, too. For example, locate the howtogeek.com cookie in the list and
click the right arrow button to add it to your whitelist. CCleaner will leave
your How-To Geek cookie alone, so you don’t have to log back into How-To Geek
after clearing your cookies.
Beware the
Registry Cleaner
While CCleaner does include a registry cleaner, I’d
recommend against running it. The Windows registry contains hundreds of
thousands of entries; removing a few hundred (at most) won’t give you an
increase in performance. Registry cleaners can accidentally remove important
registry values, however, so there’s risk with little reward.
That said, if you’re dead set on running a registry cleaner,
CCleaner is one of the safer ones. If you do run the registry cleaner, ensure
you back up any changes you make. You can restore the deleted registry entries
from the backup file if you encounter any problems.
Manage Startup Programs
The Startup panel in the Tools section allows you to
disable programs that automatically run when your computer starts. To avoid
losing an autostart entry that may be important, use the Disable option instead
of the Delete option. You can easily re-enable a disabled autostart entry
later.
Wipe Drives
When Windows or another operating system deletes a file,
it doesn’t actually wipe the file from your hard disk. Instead, the pointers to
the files are deleted and the operating system marks the file’s location as
free space. File recovery programs can scan your hard disk for these files,
and, if the operating system hasn’t written over the area, can recover the
data. CCleaner can help protect against this by wiping the free space with its
Drive Wiper tool.
While some people believe that multiple passes are
necessary to irrecoverably delete files, one pass should probably be fine. If
you’re disposing of a hard drive, you can also perform a full erase of all the
data on the drive with this tool.
You can also have CCleaner wipe free space every time you
run it by enabling the Wipe Free Space checkbox under Advanced in the Cleaner
section. Enabling this option will make CCleaner take much longer to clean up
your system – CCleaner recommends leaving it disabled.
Securely Delete Files
You can have CCleaner delete files securely, effectively
using the Drive Cleaner tool on each file it deletes. Bear in mind that this is
slower than deleting the files normally – that’s why operating systems don’t
securely delete files by default. If you’re concerned about privacy, enable
this option from the Settings tab in the Options section.
Include Custom Files
If you use a program that isn’t included in CCleaner’s
list of applications, or you have a temporary file directory you want cleared
regularly, you can specify custom folders and files in CCleaner. CCleaner will
delete these files and empty these folders when you run it.
To add a custom folder or file, open the Options section
and use the options on the Include tab. Be careful when adding folders or
files; you could accidentally add important files or folders and lose them.
The custom files you specify here are only cleaned if the
Custom Files and Folders checkbox under Advanced is enabled.
Exclude Files
Likewise, if CCleaner keeps clearing something you don’t
want it to clear, you can add an exclusion in the Options section. You can
exclude an entire drive, folder, file, or registry key. You can also restrict
the exclusion to specific file extensions.
Manage Installed Programs
CCleaner’s tools include the Uninstall panel, which lists
your installed programs. This panel includes a few more features than the
default Windows one – you can rename or delete the entries here and any changes
you make will also appear in the Windows Control Panel.
You can also save the list of installed programs to a
text file – an easy way to keep a list of your installed programs in case you
need to remember and reinstall them from scratch.
If you like this post then Please support us by sharing this post